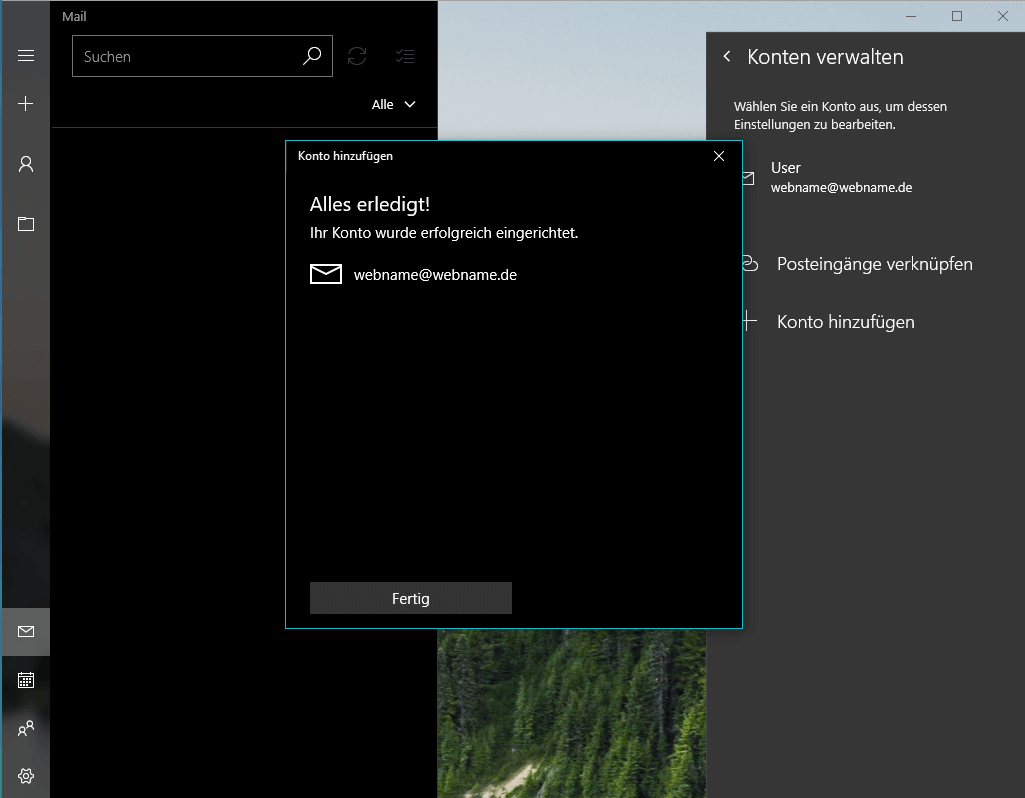Einrichten Ihrer E-Mail-Adresse in E-Mail-Clients
Um Ihre E-Mail-Adresse mit Ihrem E-Mail-Client zu verbinden, müssen folgende Anleitungen befolgen:
Allgemeine Einstellungen
DNS MX
Es müssen nachfolgende DNS Records in Ihrer Zone konfiguriert werden. Bitte beachten Sie beim Anlegen der DNS Records die entsprechenden Prioritaten.
| Record-Typ | MX |
| Record-Content | mx01.routing.net |
| Record-Priorität | 10 |
| Record-Typ | MX |
| Record-Content | mx02.routing.net |
| Record-Priorität | 10 |
| Record-Typ | MX |
| Record-Content | mx03.routing.net |
| Record-Priorität | 10 |
| Record-Typ | MX |
| Record-Content | mxbackup.routing.net |
| Record-Priorität | 20 |
DNS SPF
Der SPF Eintrag verhindert das Fälschen der Absenderadresse. Hierbei überprüft der E-Mail Server des Empfängers, ob E-Mails über die im SPF Eintrag hinterlegten Server versandt wurden.
| Record-Typ | TXT |
| Record-Content | spf.routing.net |
| Server | mail.routing.net |
| Port | 110 / 143 (STARTTLS) |
| Benutzername | Ihre E-Mailadresse |
| Server | mail.routing.net |
| Port | 25 (STARTTLS-J5 87 (Submission) |
| Benutzername | Ihre E-Mailadresse |
| Webmailer IMAP | https://webmail.routing.net |
| Webmailer Exchange | https://exchange.routing.net |
Exchange Servereinstellungen
Ihre Exchange-Servereinstellungen finden Sie in der E-Mail-Übersicht, nachdem Sie Ihre Adresse auswählen und auf den Button „Servereinstellungen“ klicken.
E-Mail-Client-Einstellungen
Hinweis: Android ist ein System, das teilweise erhebliche Anpassungen durch unterschiedliche Smartphone-Hersteller erfährt. Daher kann es sein, dass der standardmäßig installierte E-Mail-Client Ihres Smartphones von den folgenden Screenshots abweicht.
Die für die Einrichtung Ihres Postfachs notwendigen Daten sind für alle Modelle gleich.
1. Starten Sie Ihren E-Mail-Client und wählen Sie “Neues Konto hinzufügen”.
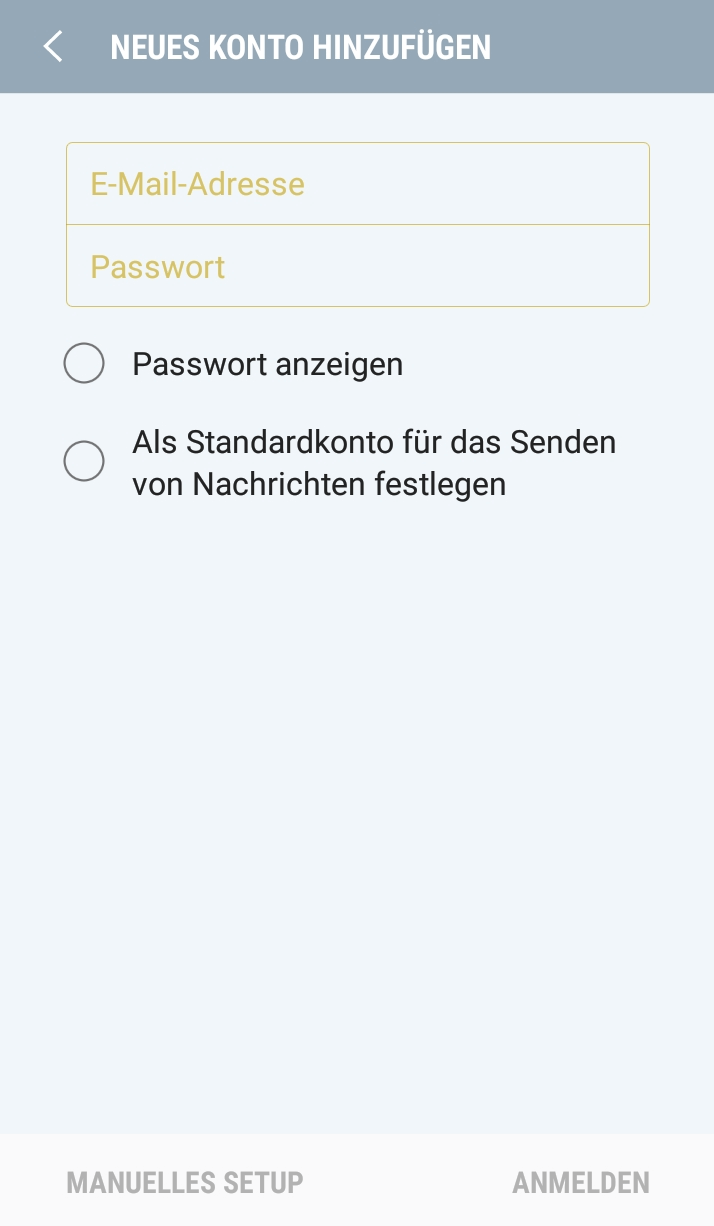
2. Wählen Sie den gewünschten Postfach-Typ. Empfohlen ist hier IMAP zur einfachen Synchronisation Ihres Smartphones mit anderen E-Mail-Clients.
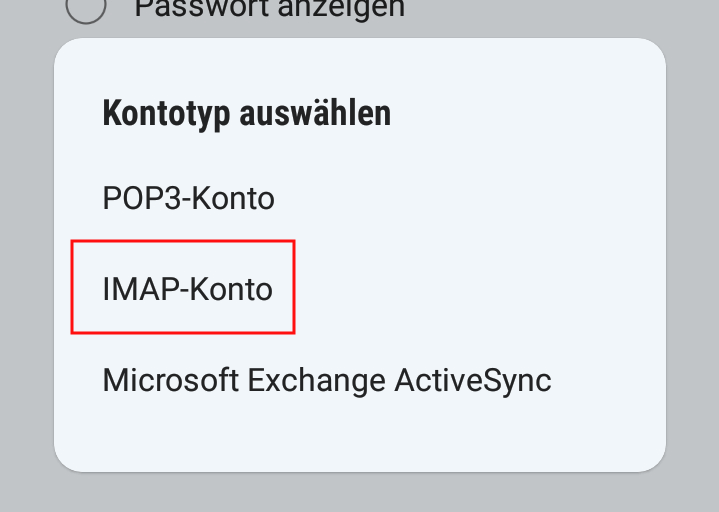
3. Im Feld “E-Mail-Adresse” tragen Sie die E-Mail-Adresse des einzurichtenden E-Mail-Kontos ein.
4. Im Feld “Benutzername” tragen Sie ebenfalls die E-Mail-Adresse des einzurichtenden E-Mail-Kontos ein.
5. Im Feld “Kennwort” geben Sie das Passwort des abzurufenden E-Mail-Kontos ein.
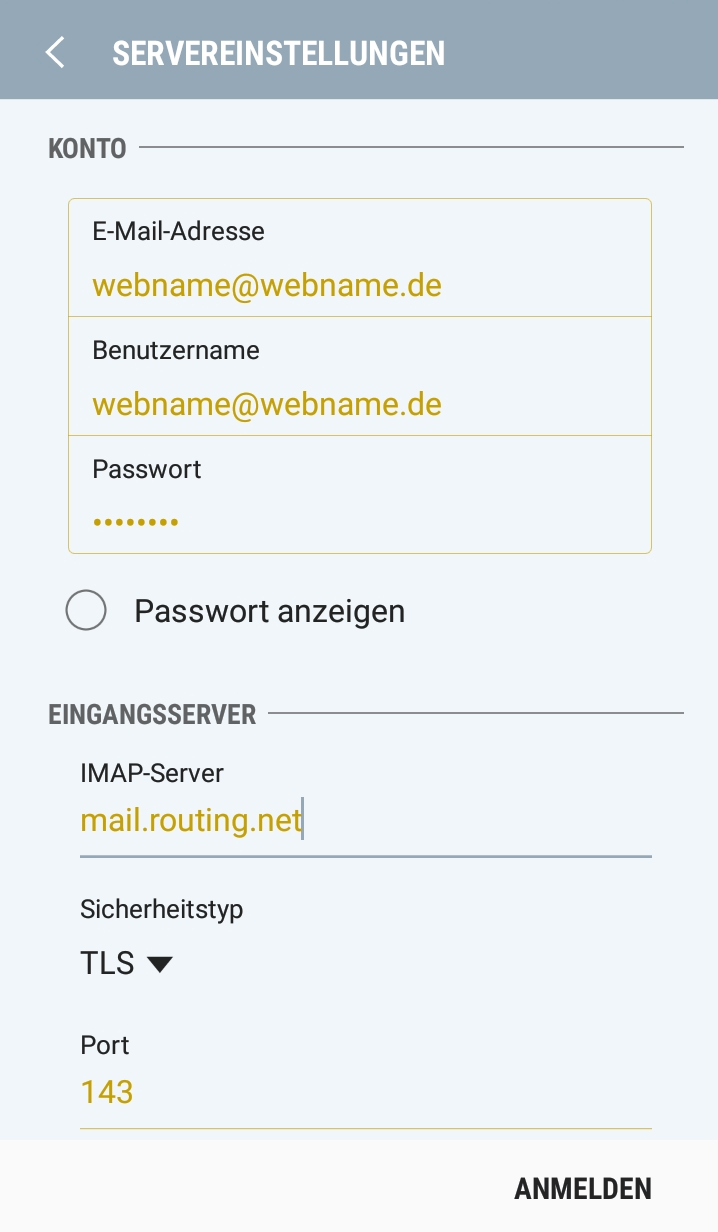
6. Als Posteingangs-Server hinterlegen Sie mail.routing.net.
7. Als Postausgangs-Server hinterlegen Sie mail.routing.net.
8. Eine SSL- bzw. TLS-Verschlüsselung für den Posteingang und -ausgang ist optional, aber ausdrücklich empfohlen.
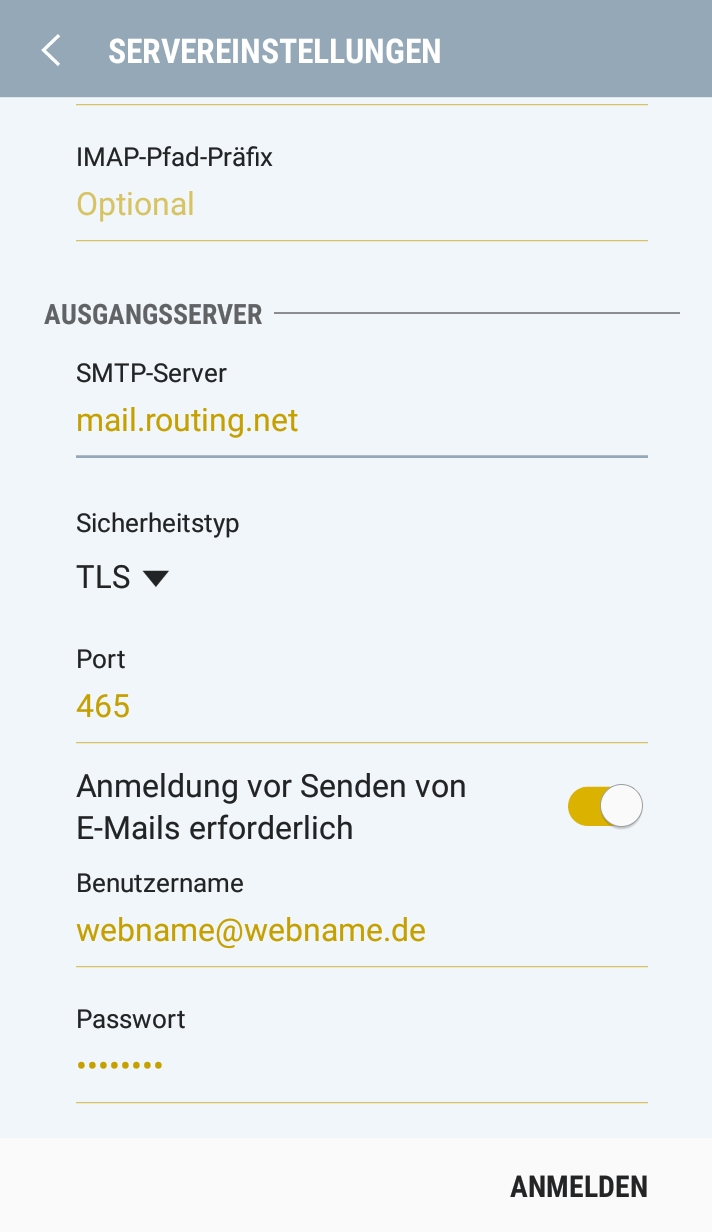
Aus der gewählten Nutzungsart Ihres Postfaches (IMAP oder POP3) und der gewünschten Verschlüsselung ergeben sich die in Ihrem E-Mail-Programm zu hinterlegenden Ports:
| Protokoll | Verschlüsselung | Port |
|---|---|---|
| IMAP | SSL/TLS (empfohlen) | 993 |
| IMAP | STARTTLS | 143 |
| IMAP | keine (nicht empfohlen) | 143 |
| POP3 | SSL/TLS (empfohlen) | 995 |
| POP3 | STARTTLS | 110 |
| POP3 | keine (nicht empfohlen) | 110 |
| SMTP | STARTTLS (empfohlen) | 587 |
| SMTP | SSL/TLS | 465 |
| SMTP | keine (nicht empfohlen) | 25 |
9. Klicken Sie danach auf “Anmelden”.
10. Android Mail startet nun die Konfiguration Ihres Postfachs und gibt Ihnen nach erfolgreicher Einrichtung eine entsprechende Rückmeldung.
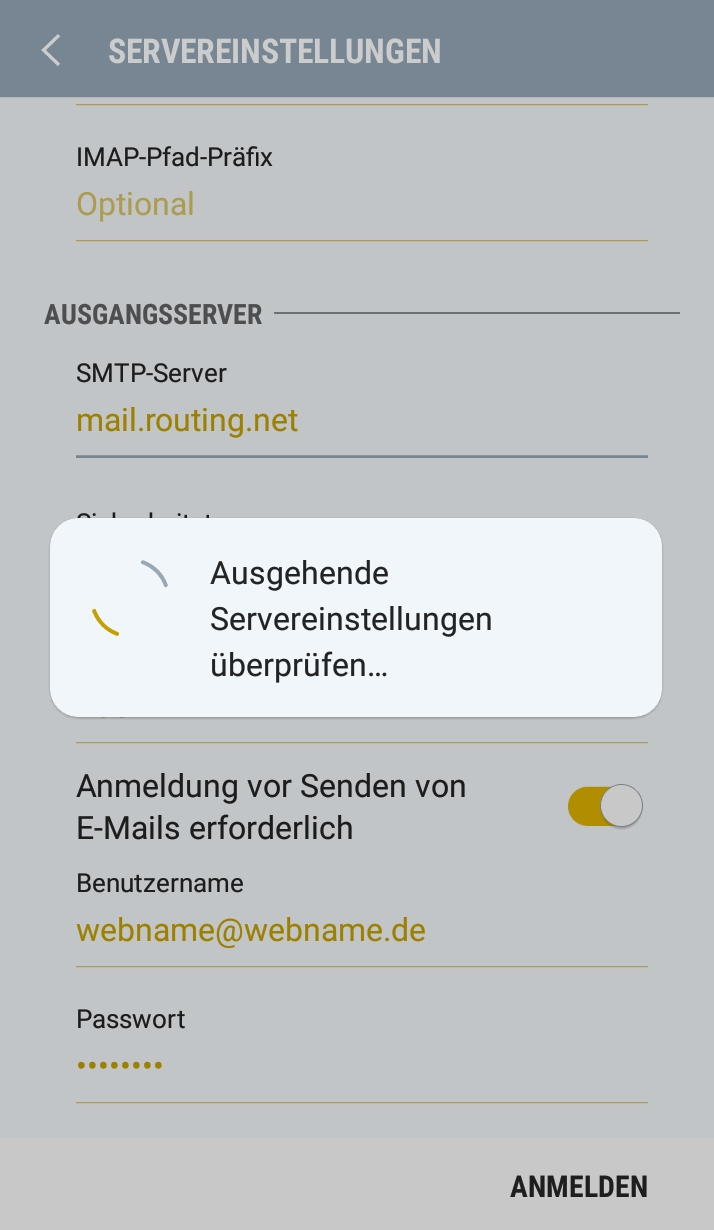
1. Starten Sie Apple Mail auf Ihrem MAC Rechner oder Laptop. (Für die Einrichtung eines Postfaches auf Apple iPhones beachten Sie bitte den entsprechenden Leitfaden.)
2. Wählen Sie zur Einrichtung eines neuen E-Mail-Kontos die Option “Anderer Mail-Account”.
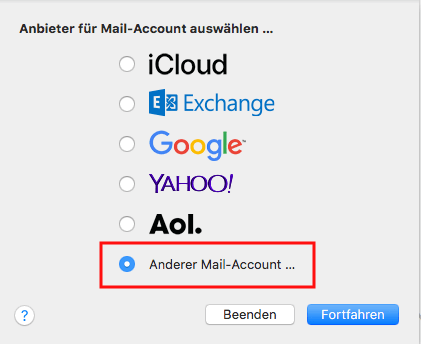
3. Im Feld “Name” tragen Sie die E-Mail-Adresse des einzurichtenden E-Mail-Kontos ein.
4. Im Feld “E-Mail-Adresse” tragen Sie die E-Mail-Adresse des einzurichtenden E-Mail-Kontos ein.
5. Im Feld “Passwort” geben Sie das Passwort des abzurufenden E-Mail-Kontos ein.
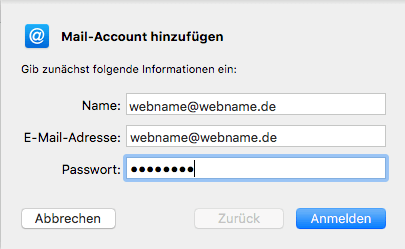
6. Apple Mail führt nun einen Standardtest mit den gängigsten E-Mail-Postfach-Einstellungen durch. Dieser führt aber üblicherweise bei http.net-Postfächern ins Leere und resultiert in der Meldung “Accountname/Passwort konnte nicht überprüft werden”.
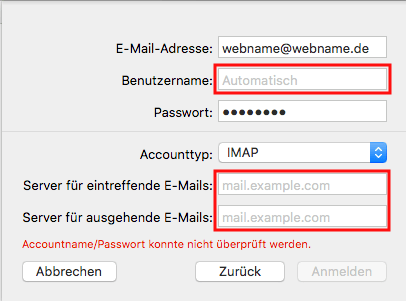
7. Tragen Sie nun die fehlenden Punkte in der Eingabemaske nach:
- Im Feld “Benutzername” tragen Sie die E-Mail-Adresse des einzurichtenden Kontos ein.
- Im Feld “Accounttyp” wählen Sie den gewünschten Postfach-Typ. Empfohlen ist hier IMAP zur einfachen Synchronisation Ihres Gerätes mit anderen E-Mail-Clients.
- Im Feld “Server für eingehende E-Mails” tragen Sie mail.routing.net ein.
- Im Feld “Server für ausgehende E-Mails” tragen Sie mail.routing.net ein.
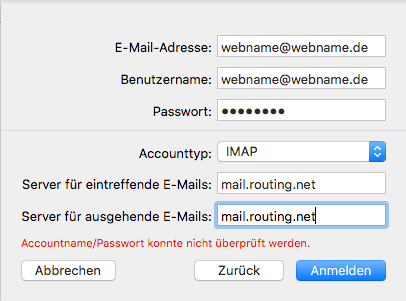
8. Klicken Sie auf “Anmelden”.
9. Nach erfolgreicher Einwahl ins Postfach wählen Sie die Apps aus, die diesem Account zugeordnet werden sollen.
10. Schließen Sie die Einrichtung mit “Fertig” ab.
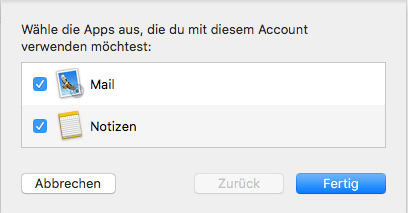
1. Rufen Sie die Einstellungen Ihres iPhones auf. (Für die Einrichtung eines Postfaches unter MAC OS Mail beachten Sie bitte den entsprechenden Leitfaden.)
2. Wählen Sie den Punkt “Mail”.
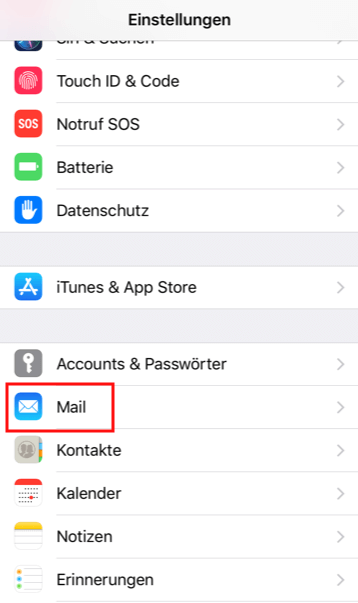
3. Wählen Sie “Account hinzufügen”.
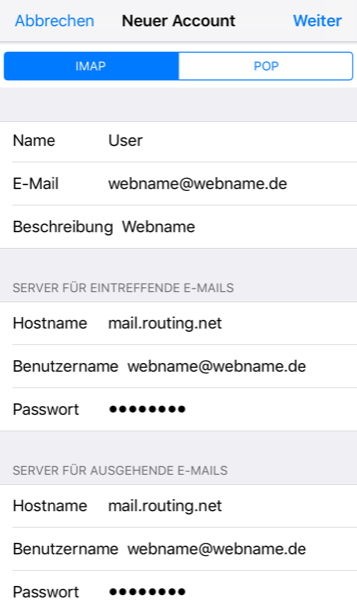
4. Wählen Sie “Andere”.
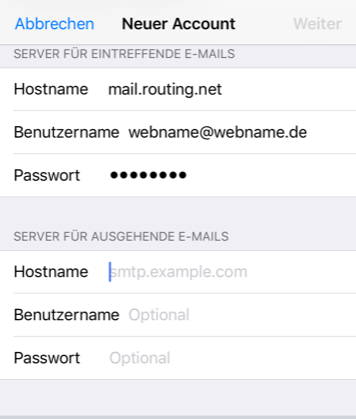
5. Wählen Sie “Mail-Account hinzufügen”.
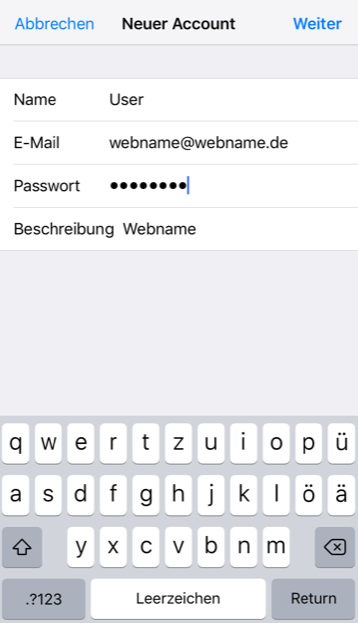
6. Wählen Sie den gewünschten Postfach-Typ. Empfohlen ist hier IMAP zur einfachen Synchronisation Ihres iPhones mit anderen E-Mail-Clients.
7. Im Feld “Name” tragen Sie den gewünschten Absendernamen ein.
8. Im Feld “E-Mail” tragen Sie die E-Mail-Adresse des einzurichtenden E-Mail-Kontos ein.
9. Im Feld “Passwort” geben Sie das Passwort des abzurufenden E-Mail-Kontos ein.
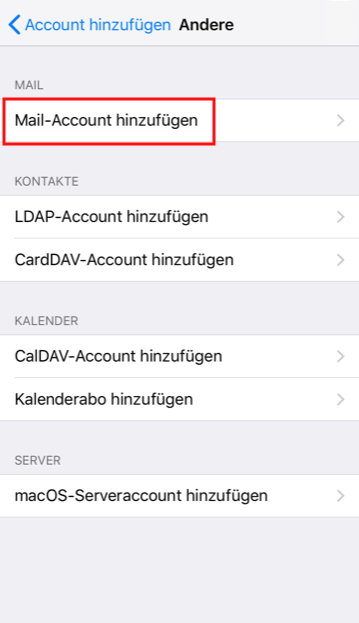
10. Tragen Sie nun die zu nutzenden E-Mail-Server ein. Sowohl für IMAP/POP3 als auch SMTP nutzen Sie den gleichen Servernamen. Dieser lautet mail.routing.net.
11. Bitte beachten Sie, dass Apple iOS in der Standard-Einstellung im Unterpunkt “Server für ausgehende E-Mails” als Benutzername und Passwort jeweils “Optional” hinterlegt. Möchten Sie über Ihr http.net-Postfach E-Mails versenden, sind Benutzername und Passwort selbstverständlich nicht optional, sondern müssen zur Indentifikation am Server wie folgt hinterlegt werden:
- Im Feld “Benutzername” tragen Sie die E-Mail-Adresse des einzurichtenden E-Mail-Kontos ein.
- Im Feld “Passwort” geben Sie das Passwort des abzurufenden E-Mail-Kontos ein.
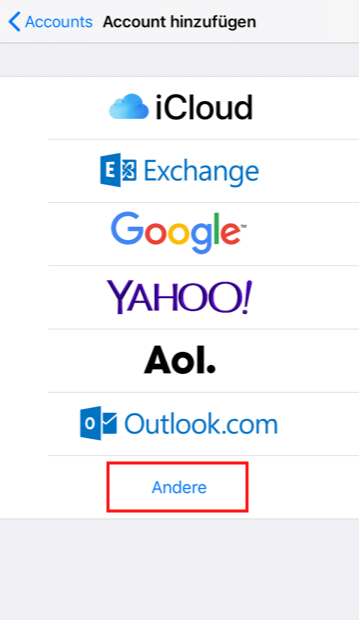
12. Die notwendigen Angaben noch einmal im Überblick:
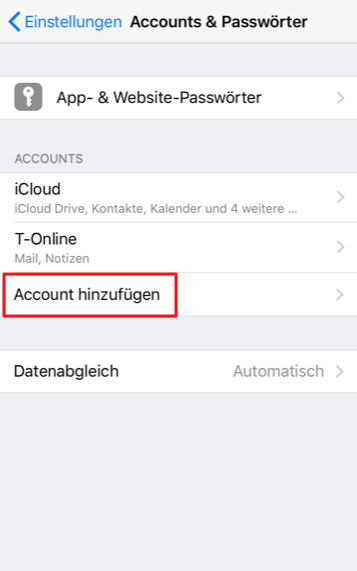
13. Bestätigen Sie die Einstellungen über “Weiter”. Apple iOS Mail führt nun einen Verbindungstest durch und bestätigt danach die erfolgreiche Einrichtung.
- 1. Starten Sie Outlook 2013.
- 2. Wählen Sie links oben den Menüpunkt “Datei”.
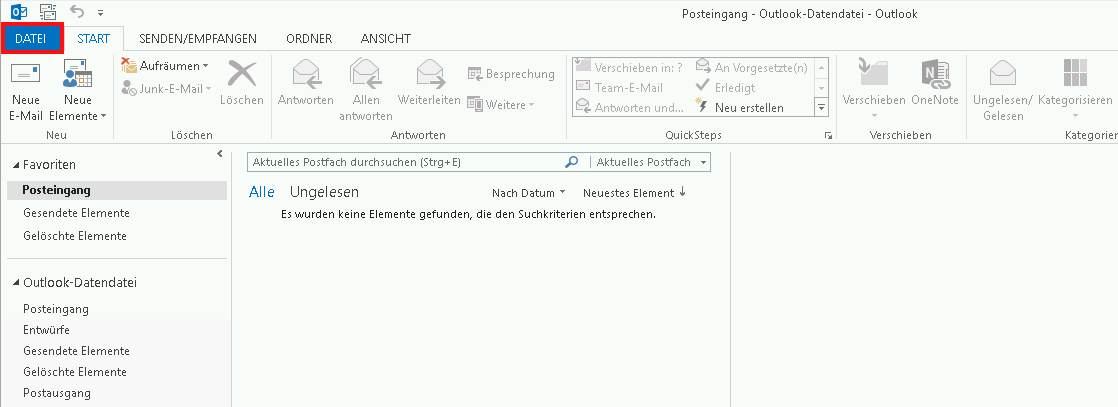
- 3. Im Abschnitt “Informationen” wählen Sie den Punkt “+ Konto hinzufügen”
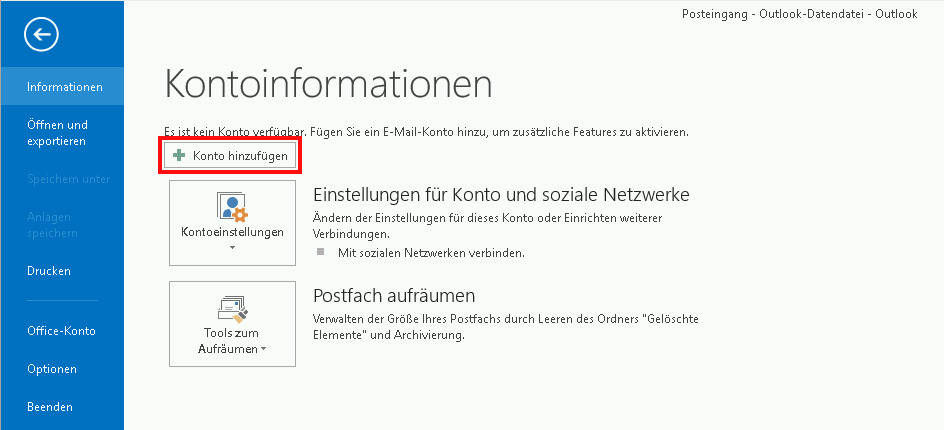
- 4. Im Konfigurationsmenü wählen Sie “Manuelle Konfiguration oder zusätzliche Servertypen”.
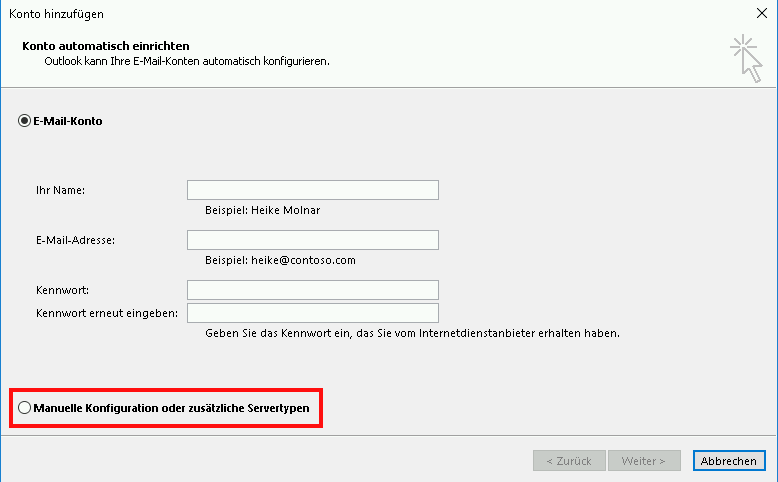
- 5. Wählen Sie als Kontotyp “POP oder IMAP”.
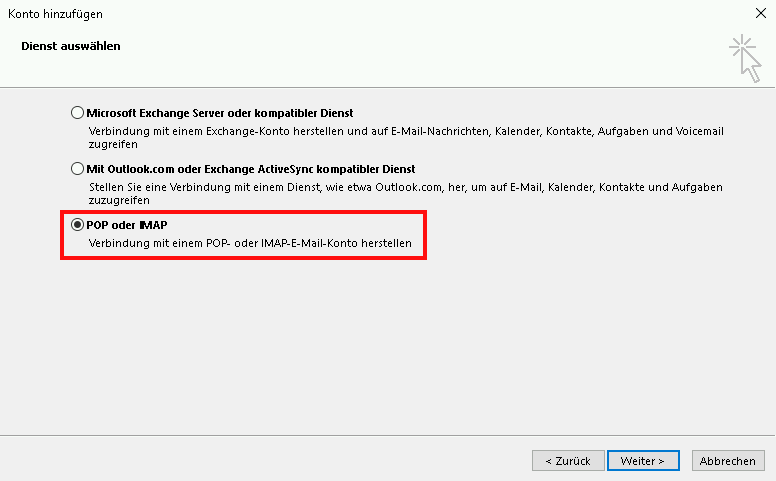
- 6. Im Feld “Ihr Name” hinterlegen Sie den Namen, der dem Empfänger Ihrer E-Mails als Absender angezeigt werden soll.
- 7. Im Feld “E-Mail-Adresse” hinterlegen Sie die komplette E-Mail-Adresse des einzurichtenden Postfachs.
- 8. Im Feld “Kontotyp” wählen Sie den gewünschten Postfach-Typ. Empfohlen ist hier IMAP zur einfachen Synchronisation Ihres Gerätes mit anderen E-Mail-Clients.
- 9. Im Feld “Posteingangsserver” geben Sie mail.routing.net ein.
- 10. Im Feld “Postausgangsserver (SMTP)” tragen Sie mail.routing.net ein.
- 11. Im Feld “Benutzername” geben Sie die komplette Adresse des abzurufenden Postfachs ein.
- 12. Im Feld “Kennwort” geben Sie das Passwort des abzurufenden E-Mail-Kontos ein. Falls Sie das Kennwort speichern wollen, setzen Sie im Feld “Kennwort speichern” einen Haken. Alternativ können Sie bei jeder Einwahl das Kennwort neu eingeben.
- 13. Klicken Sie nach Abschluss Ihrer Angaben auf “Weitere Einstellungen”.
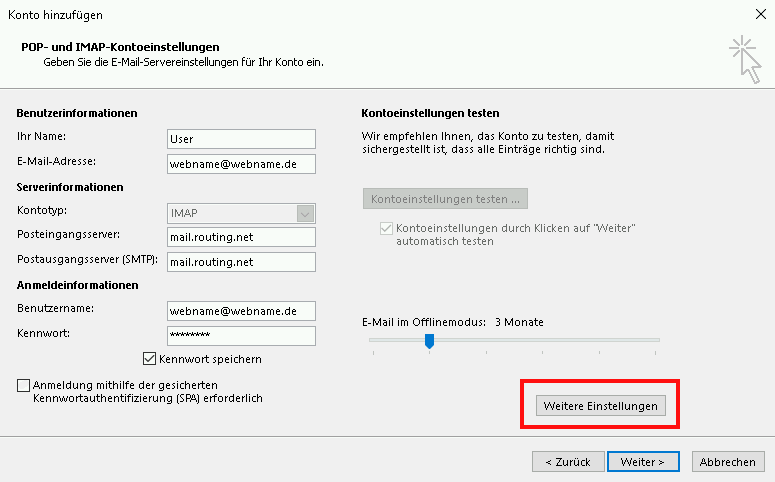
- 14. Im Reiter “Postausgangsserver” wählen Sie “Gleiche Einstellungen wie für Posteingangsserver verwenden”.
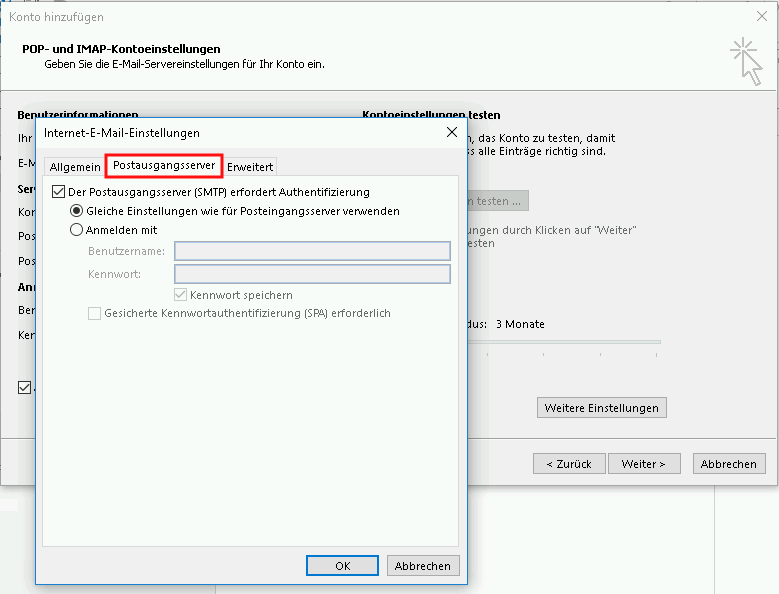
- 15. Wechseln Sie in den Reiter “Erweitert” und nehmen dort Einstellungen bezüglich Verschlüsselung und verwendeten Ports vor.
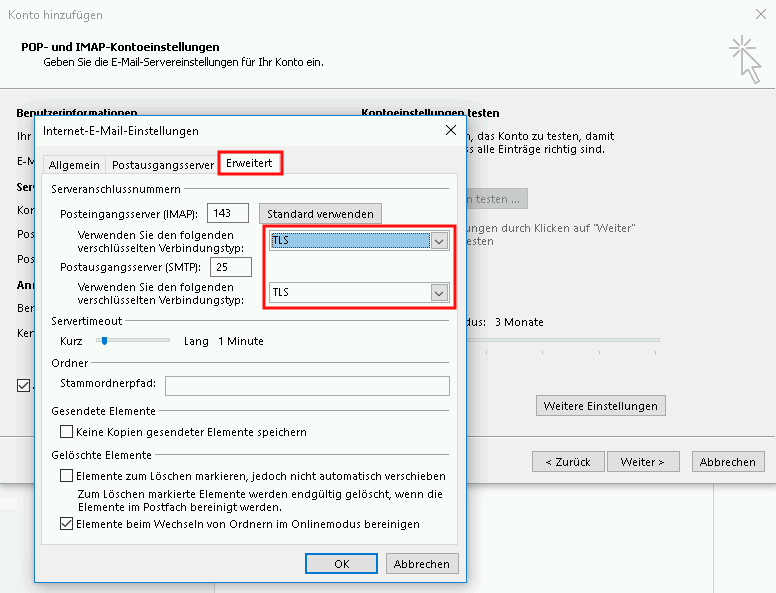
Aus der gewählten Nutzungsart Ihres Postfaches (IMAP oder POP3) und der gewünschten Verschlüsselung ergeben sich die in Ihrem E-Mail-Programm zu hinterlegenden Ports:
| Protokoll | Verschlüsselung | Port |
|---|---|---|
| IMAP | SSL/TLS (empfohlen) | 993 |
| IMAP | STARTTLS | 143 |
| IMAP | keine (nicht empfohlen) | 143 |
| POP3 | SSL/TLS (empfohlen) | 995 |
| POP3 | STARTTLS | 110 |
| POP3 | keine (nicht empfohlen) | 110 |
| SMTP | STARTTLS (empfohlen) | 587 |
| SMTP | SSL/TLS | 465 |
| SMTP | keine (nicht empfohlen) | 25 |
- Bestätigen Sie Ihre Einstellungen mit “OK” und klicken danach im Menü “POP- und IMAP-Kontoeinstellungen” auf “Weiter”.
- Outlook meldet sich nun auf dem Server an und versendet eine Test-E-Mail an das gerade eingerichtete Postfach.
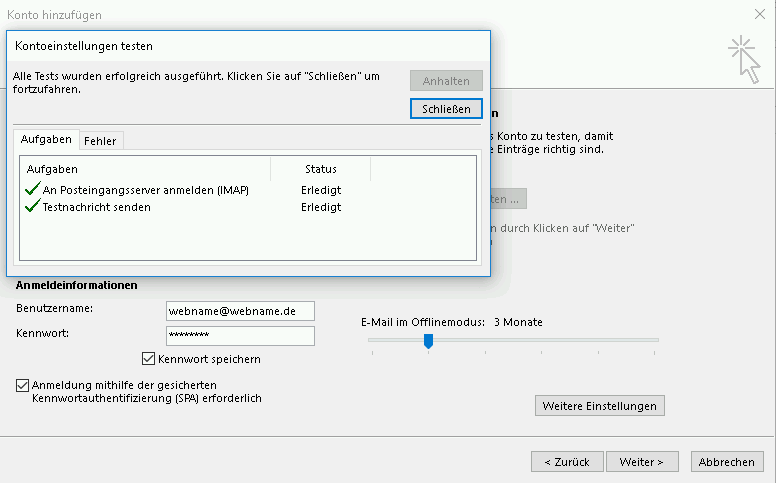
Verläuft der Test erfolgreich, können Sie den Test mit dem Button “Schließen” beenden. Das Konto ist nun eingerichtet.
- 1. Starten Sie Outlook 2016.
- 2. Ist dies das erste Postfach, dass Sie bei Outlook 2016 einrichten, begrüßt Sie Outlook mit folgendem Startbildschirm. Bestätigen Sie die Einrichtung mit “Weiter”.
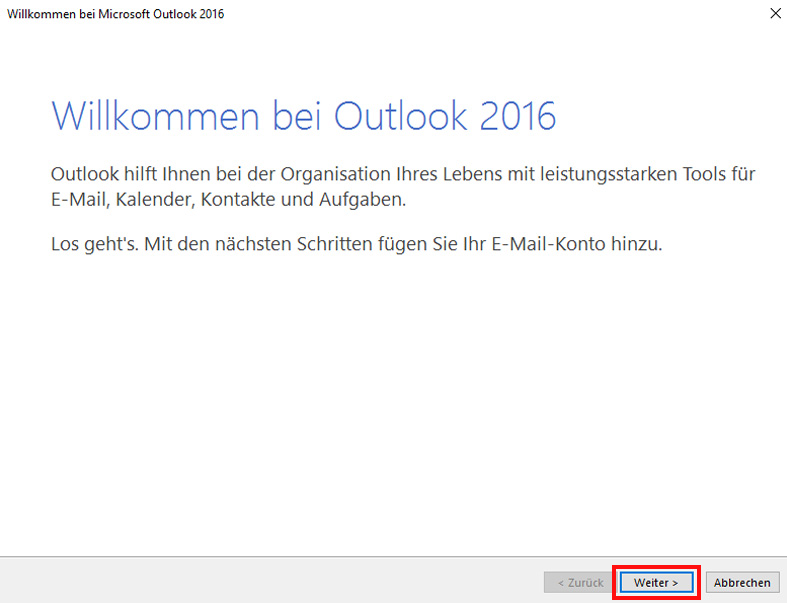
- 3. Wählen Sie “Ja”, um ein E-Mail-Postfach einzurichten.
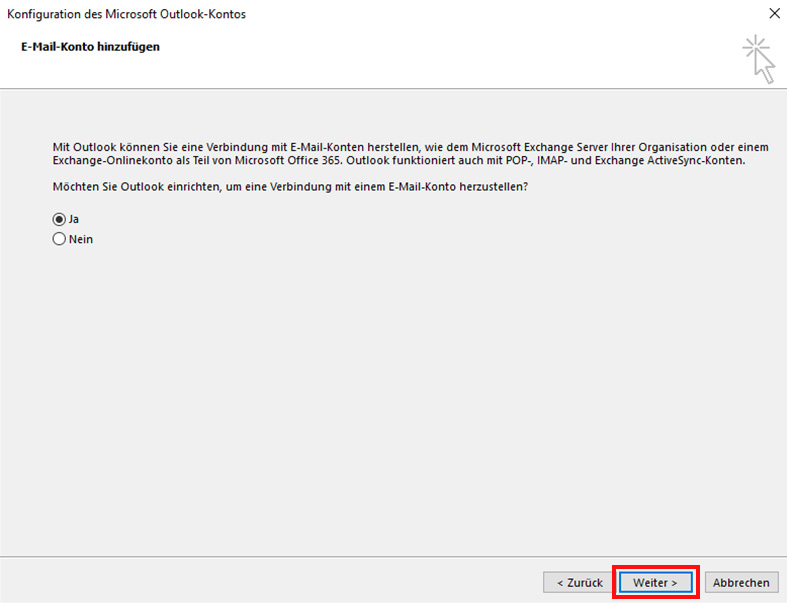
- 4. Wollen Sie Ihr http.net-E-Mail-Konto zusätzlich zu einem bestehenden Konto einrichten, wählen Sie nach dem Start von Outlook links oben den Menüpunkt “Datei”.
- 5. Im Abschnitt “Informationen” wählen Sie nun den Punkt “+ Konto hinzufügen”
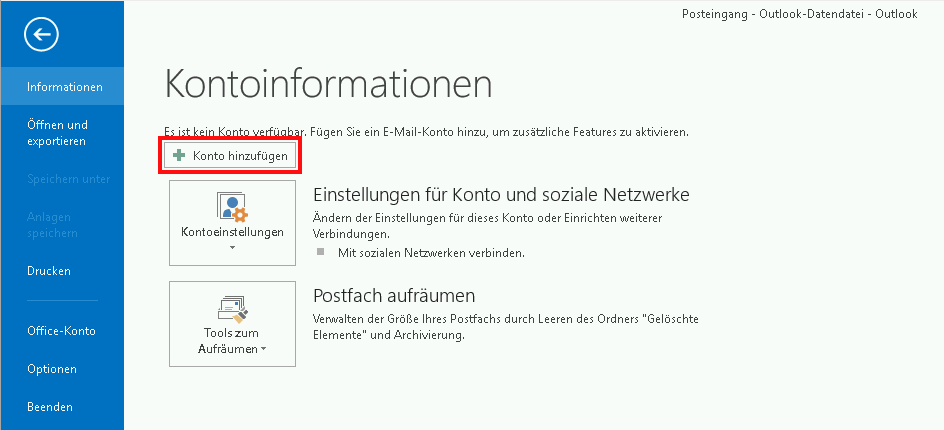
- 6. Im Konfigurationsmenü wählen Sie “Manuelle Konfiguration oder zusätzliche Servertypen”.
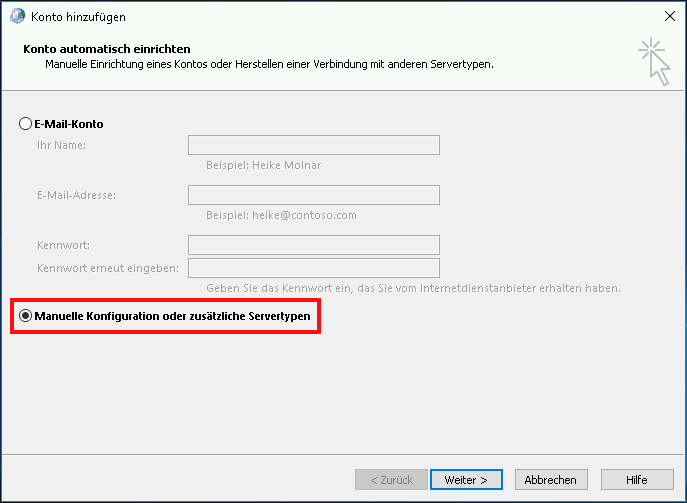
- 7. Wählen Sie als Kontotyp “POP oder IMAP”.
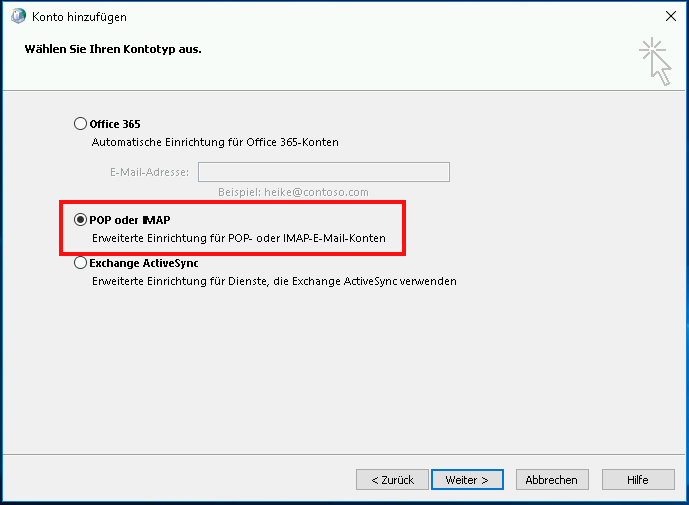
- 8. Im Feld “Ihr Name” hinterlegen Sie den Namen, der dem Empfänger Ihrer E-Mails als Absender angezeigt werden soll.
- 9. Im Feld “E-Mail-Adresse” hinterlegen Sie die komplette E-Mail-Adresse des einzurichtenden Postfachs.
- 10. Im Feld “Kontotyp” wählen Sie den gewünschten Postfach-Typ. Empfohlen ist hier IMAP zur einfachen Synchronisation Ihres Gerätes mit anderen E-Mail-Clients.
- 11. Im Feld “Posteingangsserver” geben Sie mail.routing.net ein.
- 12. Im Feld “Postausgangsserver (SMTP)” tragen Sie mail.routing.net ein.
- 13. Im Feld “Benutzername” geben Sie die komplette Adresse des abzurufenden Postfachs ein.
- 14. Im Feld “Kennwort” geben Sie das Passwort des abzurufenden E-Mail-Kontos ein. Falls Sie das Kennwort speichern wollen, setzen Sie im Feld “Kennwort speichern” einen Haken. Alternativ können Sie bei jeder Einwahl das Kennwort neu eingeben.
- 15. Klicken Sie nach Abschluss Ihrer Angaben auf “Weitere Einstellungen”.
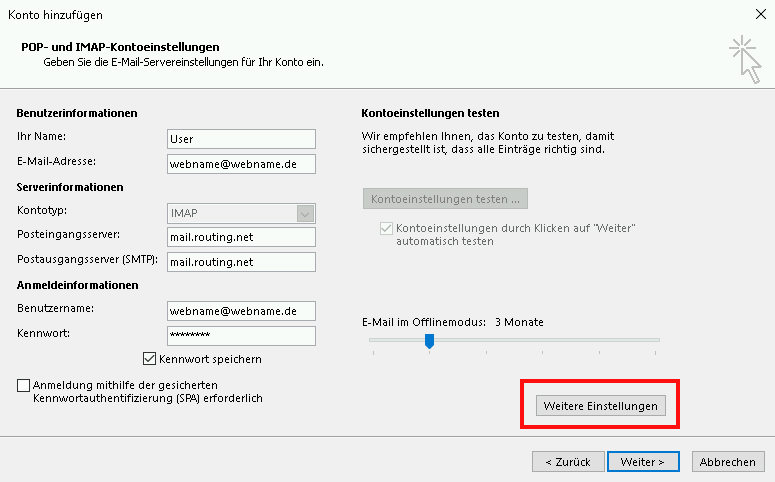
- 16. Im Reiter “Postausgangsserver” wählen Sie “Gleiche Einstellungen wie für Posteingangsserver verwenden”.
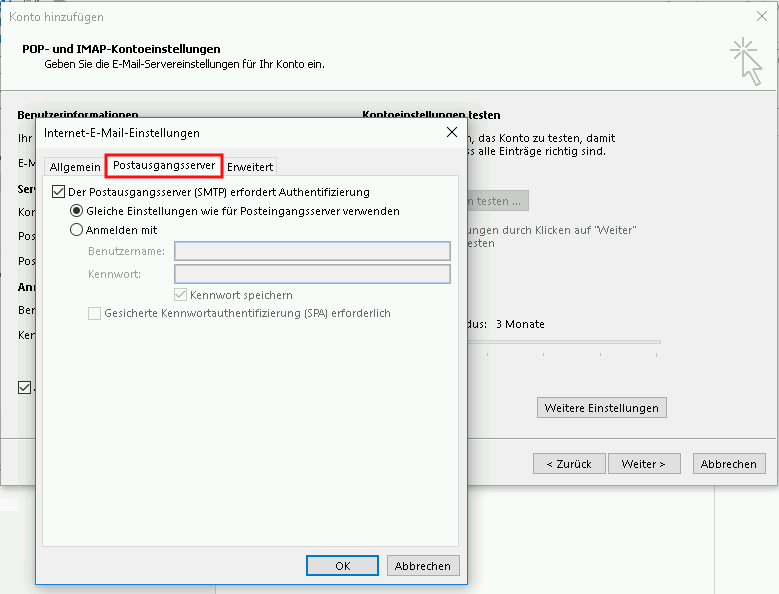
- 17. Wechseln Sie in den Reiter “Erweitert” und nehmen dort Einstellungen bezüglich Verschlüsselung und verwendeten Ports vor.
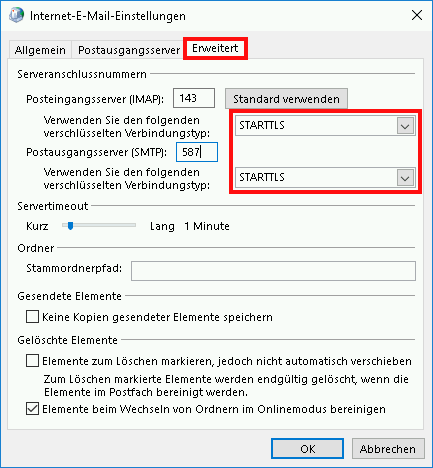
Aus der gewählten Nutzungsart Ihres Postfaches (IMAP oder POP3) und der gewünschten Verschlüsselung ergeben sich die in Ihrem E-Mail-Programm zu hinterlegenden Ports:
| Protokoll | Verschlüsselung | Port |
|---|---|---|
| IMAP | SSL/TLS (empfohlen) | 993 |
| IMAP | STARTTLS | 143 |
| IMAP | keine (nicht empfohlen) | 143 |
| POP3 | SSL/TLS (empfohlen) | 995 |
| POP3 | STARTTLS | 110 |
| POP3 | keine (nicht empfohlen) | 110 |
| SMTP | STARTTLS (empfohlen) | 587 |
| SMTP | SSL/TLS | 465 |
| SMTP | keine (nicht empfohlen) | 25 |
- 18. Bestätigen Sie Ihre Einstellungen mit “OK” und klicken danach im Menü “POP- und IMAP-Kontoeinstellungen” auf “Weiter”.
- 19. Outlook meldet sich nun auf dem Server an und versendet eine Test-E-Mail an das gerade eingerichtete Postfach.
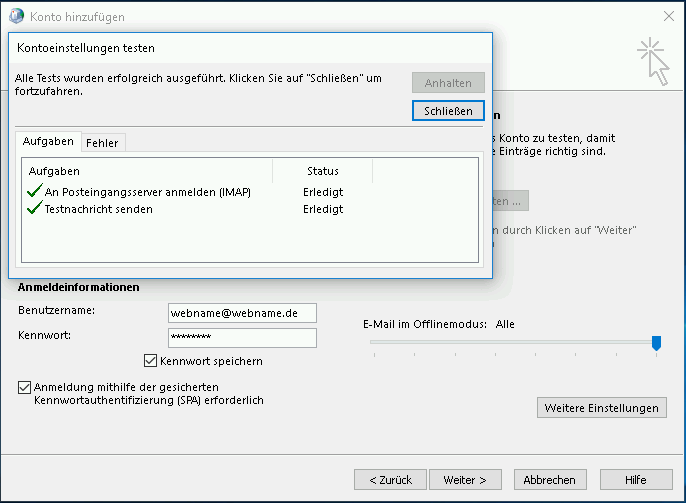
Verläuft der Test erfolgreich, können Sie den Test mit dem Button “Schließen” beenden. Das Konto ist nun eingerichtet.
- 1. Starten Sie Thunderbird.
- 2. Wählen Sie im Punkt “Konto einrichten” die Option “E-Mail” aus.
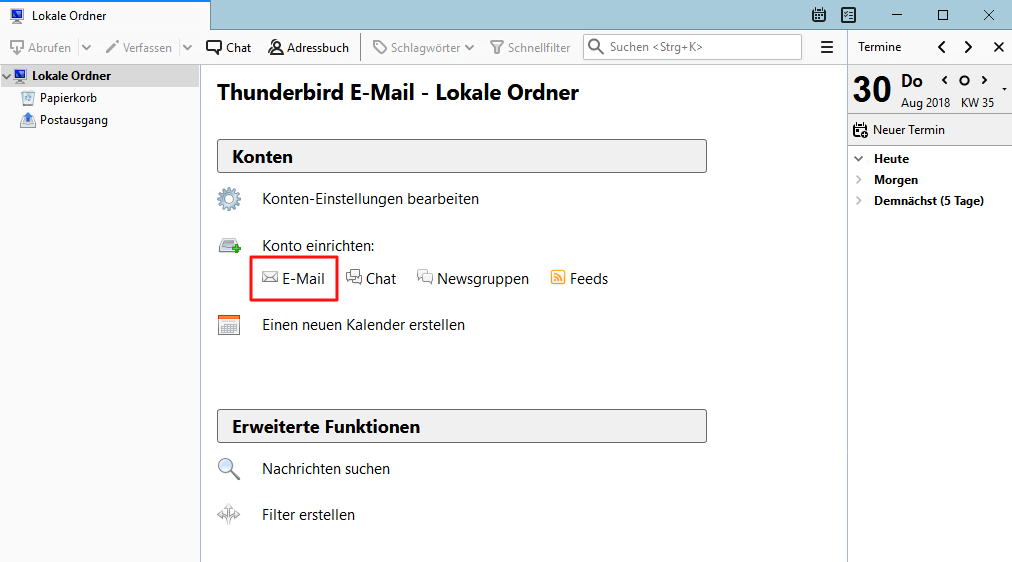
- 3. Tragen Sie Ihre komplette E-Mail-Adresse, das dazugehörige Passwort und den von Ihnen gewünschten Absender-Namen in die entsprechenden Felder ein und wählen Sie “Weiter”.
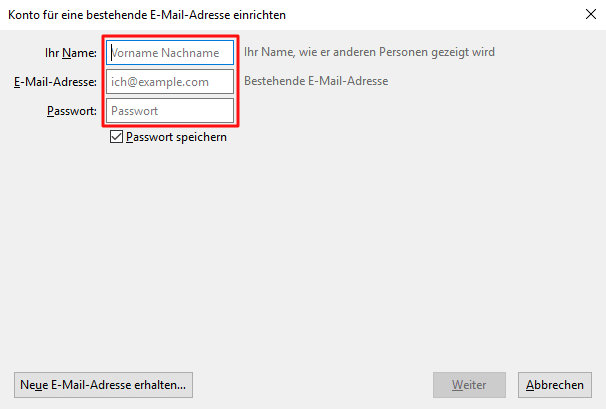
- 4. Thunderbird führt nun einen Standardtest mit den gängigsten E-Mail-Postfach-Einstellungen durch. Dieser führt aber üblicherweise bei http.net-Postfächern ins Leere. Wählen Sie daher an dieser Stelle “Manuell bearbeiten”.
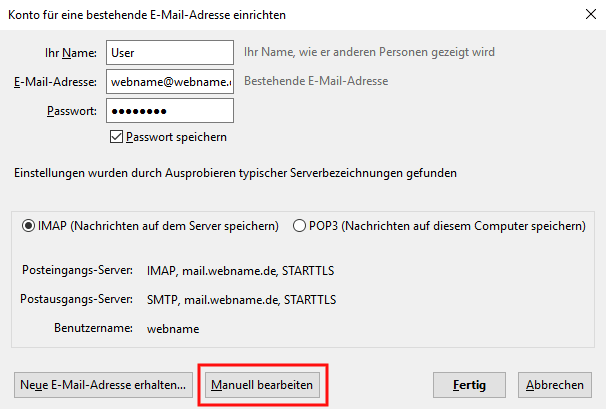
- 5. Hinterlegen Sie im folgenden die Einstellungen gemäß Ihrer bevorzugten Nutzung:
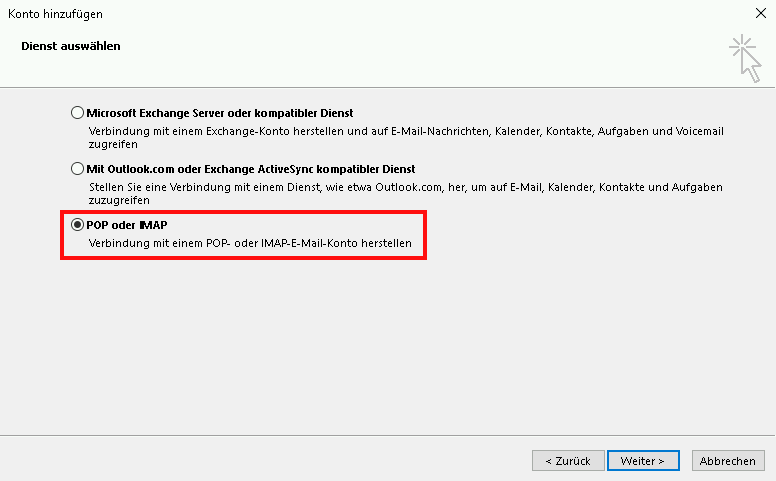
Sowohl für IMAP/POP3 als auch SMTP nutzen Sie den gleichen Servernamen. Dieser lautet
mail.routing.net.
Aus der gewählten Nutzungsart Ihres Postfaches (IMAP oder POP3) und der gewünschten Verschlüsselung ergeben sich die in Ihrem E-Mail-Programm zu hinterlegenden Ports:
| Protokoll | Verschlüsselung | Port |
|---|---|---|
| IMAP | SSL/TLS (empfohlen) | 993 |
| IMAP | STARTTLS | 143 |
| IMAP | keine (nicht empfohlen) | 143 |
| POP3 | SSL/TLS (empfohlen) | 995 |
| POP3 | STARTTLS | 110 |
| POP3 | keine (nicht empfohlen) | 110 |
| SMTP | STARTTLS (empfohlen) | 587 |
| SMTP | SSL/TLS | 465 |
| SMTP | keine (nicht empfohlen) | 25 |
- 1. Starten Sie Windows Mail.
- 2. Wählen Sie den Punkt “+ Konto hinzufügen”.
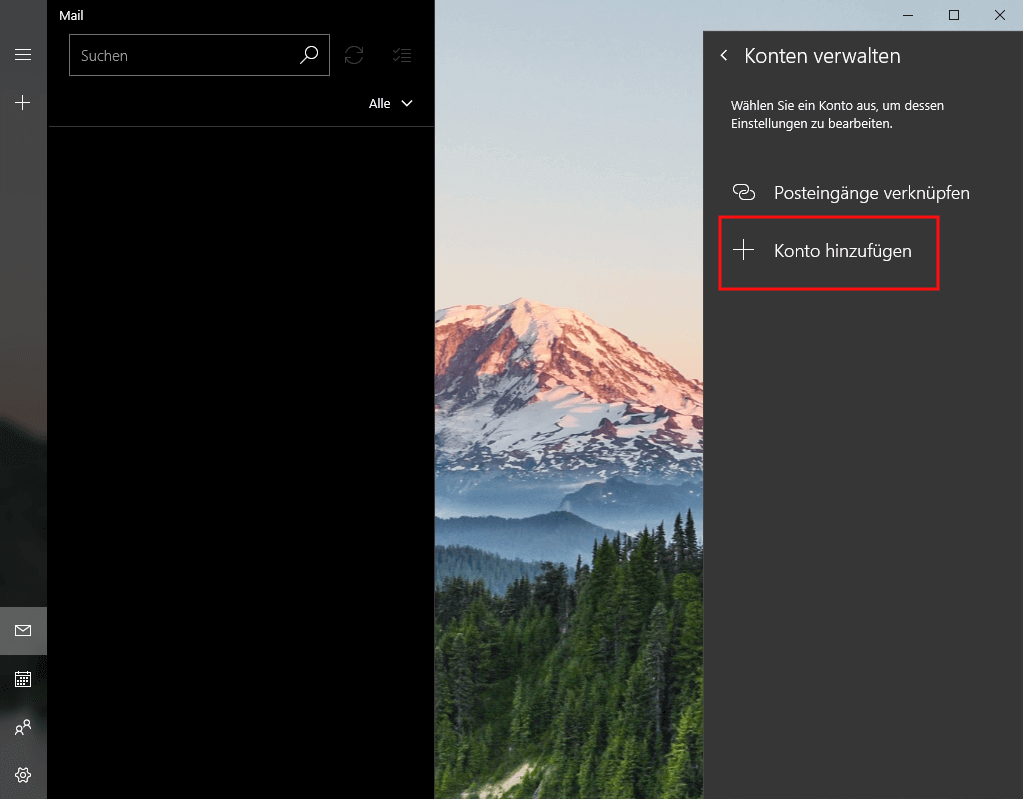
- 3. Scrollen Sie im Auswahlfenster nach unten, bis Sie den Punkt “Erweitertes Setup” auswählen können.
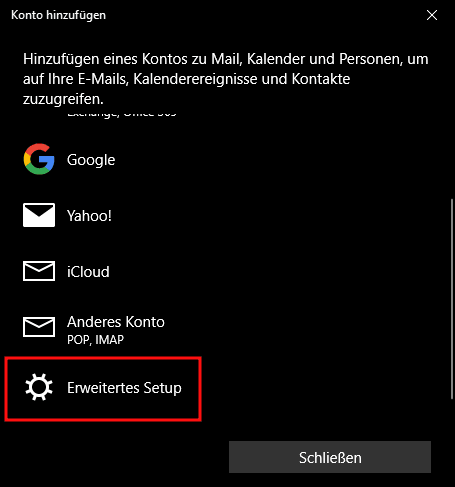
- 4. Im erweiterten Setup wählen Sie nun den Konto-Typ “Internet-E-Mail”.
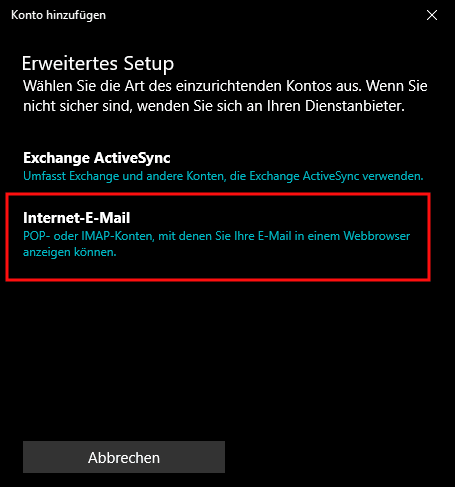
- 5. Im Feld “E-Mail-Adresse” tragen Sie die E-Mail-Adresse des einzurichtenden Kontos ein.
- 6. Im Feld “Benutzername” tragen Sie ebenfalls die E-Mail-Adresse des einzurichtenden Kontos ein.
- 7. Im Feld “Kennwort” geben Sie das Passwort des abzurufenden E-Mail-Kontos ein.
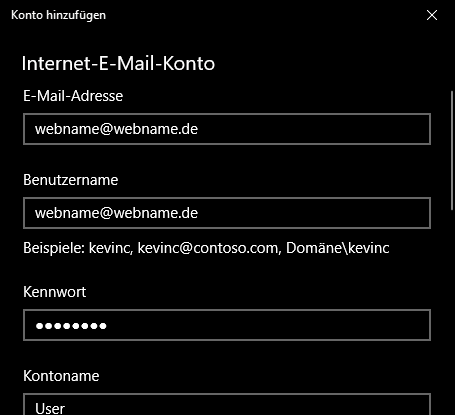
- 8. Im Punkt “Kontoname” tragen Sie den Namen ein, den Sie als Absender definieren möchten.
- 9. Als Posteingangs-Server hinterlegen Sie mail.routing.net.
- 10. Als Postausgangs-Server hinterlegen Sie mail.routing.net.
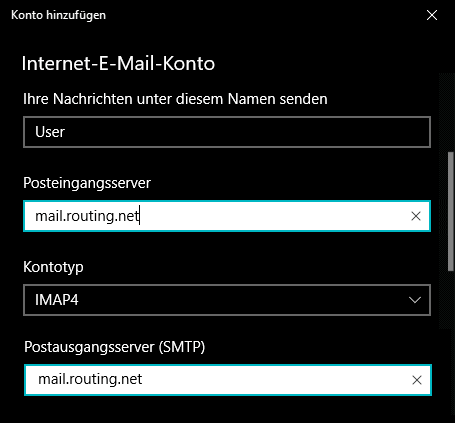
- 11. Setzen Sie einen Haken bei “Ausgangsserver erfordert Authentifizierung”.
- 12. Setzen Sie einen Haken bei “Benutzernamen und Kennwort auch zum Senden von E-Mail verwenden”.
- 13. Eine SSL-Verschlüsselung für den Posteingang und -ausgang ist optional, aber ausdrücklich empfohlen.
- 14. Klicken Sie danach auf “Anmelden”.
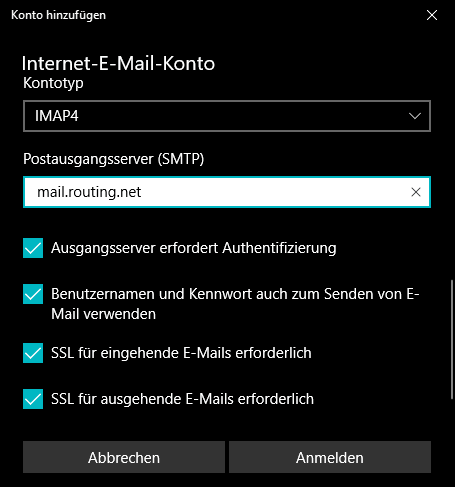
- 15. Windows Mail startet nun die Konfiguration Ihres Postfachs und gibt Ihnen nach erfolgreicher Einrichtung eine entsprechende Rückmeldung.